| Developer(s) | Autodesk |
|---|---|
| Initial release | February 2009 |
| Stable release | |
| Operating system | Windows 7 OS X 10.7 or later iOS |
| Available in | English |
| Type | 3D computer graphics software |
| License | Freemium |
| Website | www.123dapp.com |
MeshMixer is a tool for creating 3D objects whose sole purpose is to provide an application with a simple interface so that any user can have fun unleashing their imagination and creating the most bizarre figures. Because the application is free and non-commercial, its.
Meshmixer Ply
- The Smooth tool is one of the original Meshmixer tools. Although it is quite simple, you will find that it often serves as a sort of 'magic eraser' that can resolve many artifacts that other tools (Meshmixer or otherwise) might leave behind. The image below shows the basic premise behind the Smooth tool. Within the area(s) you have selected (in this case the entire bunny), details are smoothed.
- Meshmixer originally had a different camera system based on hotkeys. You can access this more advanced set of camera controls by clicking File menu Preferences, and on the General tab, change the Navigation Mode setting. The Meshmixer controls are designed to ease the transition from other software, while also enabling usage with a pen.
- Meshmixer is a prototype design tool based on high-resolution dynamic triangle meshes. We are exploring the new capabilities of this surface representation for interactive design and fabrication, in the context of a practical system we release to the public.
Autodesk 123D was a suite of hobbyist CAD and 3D modelling tools created by Autodesk. It is similar in scope to Trimble SketchUp and is based on Autodesk Inventor.[2] As well as the more basic drawing and modelling capabilities it also has assembly and constraint support and STL export. Available for the software is also a library of ready-made blocks and objects.[3]

Autodesk worked in collaboration with three companies (Ponoko, Techshop and 3D Systems)[4] to make the software capable creating physical objects from designs using 3D printing technology.[5][6]
The 123D apps were discontinued by Autodesk beginning November 2016[7][8] and completing March 2017.[9] The tools in the 123D suite were replaced by Tinkercad, Fusion 360, and ReCap Pro.[7]
Additional applications[edit]
The 123D suite consists of the programs:
- Catch: Creates 3D models from series of photographs taken at various angles using photogrammetry
- Sculpt+: Allows manipulation of virtual clay into a model
- Make: Allows creation of low-tech LOM-style solid models
- Design: Simplified program to create 3D models
- Creature: Allows creation of creatures in 3D on iPad
- Circuits: Virtual breadboarding and circuit design application[10]
- Tinkercad: 3D printing app
- MeshMixer: A tool for working with mesh models
Autodesk Catch[edit]
Meshmixer Make Solid
Catch uses photogrammetry technology to create a 3D model out of multiple pictures taken by the user. It does this by stitching together the images with common visual structures automatically, then asking the user to help connect points that could not be determined through software. Catch can be used to create 3D models of people, places, and things. With the creation of an Autodesk account, users can also export their newly created models to further manipulate in popular 3D modeling software.
The program is available for Windows, an app exists in the play store for Android, app store for iOS, and Windows Phone store.
Use[edit]
To create a 3D model in Catch the user should find a subject that can be easily photographed from many angles in good light. If the user is trying to create a 3D model of something with complex features they can take close up pictures on those areas to give better definition to the resulting model. Autodesk recommends taking between 30 and 40 pictures to create a well rounded model but when photographing larger subjects the user can take up to 70 pictures to give greater detail to the model. Once all of the images are saved they are uploaded to autodesk servers so they can be stitched together and a 3D model can be made. This process can take several minutes. Finally after they model is created it is downloaded to the user's device for viewing and editing. The 3D models created by Catch can be used in a number of ways such as 3D printing.
Sharing[edit]
Catch offers users the ability to view, comment on, rate, and download other users models. Likewise any user of the app has the option to share their creations with the autodesk community via Autodesk's built-in sharing functionality.
Limitations[edit]
Models featuring small parts or hair and fur can cause problems for the Catch software because the mesh created does not allow for such level of detail.[citation needed] When creating a model, the Catch software can have trouble stitching together images that feature reflective or transparent surfaces, even with the user's assistance. Catch can also fail to properly create a model if the subject moves or changes when the photographs are taken.[citation needed]
Catch processed the user’s images on an Autodesk server, therefore internet connection was required. Autodesk servers may be unresponsive at times.[citation needed]
Meshmixer Download
See also[edit]
- Blender - a comprehensive free and open-source 3D package
- MeshLab - a free and open-source tool similar to MeshMixer, extensively used by the scientific community
- Autodesk Meshmixer, software for manipulating and cleaning up 3D meshes.
References[edit]
- ^'Autodesk 123D Design'. Autodesk 123D Design. Autodesk, Inc. Retrieved March 27, 2017.CS1 maint: discouraged parameter (link)
- ^
- ^[1]Archived May 23, 2011, at the Wayback Machine Autodesk 123D Beta Available to Public
- ^[2] Autodesk 123D: Manufacturing Gets Personal
- ^[3] Manufacturing Gets Personal: Autodesk 123D Now Available for Free Download
- ^[4] Democratizing Design: Autodesk’s CEO Carl Bass Announces 123D
- ^ ab[5] Autodesk is no longer offering 123D
- ^[6]Archived March 15, 2017, at the Wayback Machine Official announcement.
- ^'What is happening to the 123D Family of Apps?'. Tinkercad. Archived from the original on April 5, 2017. Retrieved April 4, 2017.
- ^[7]Archived September 12, 2013, at the Wayback Machine 123D circuits announcement.
How To Make a 3D Model from Photos in 5 Easy Steps
The scanning app that is mentioned in this blog post is not available for download anymore.
Click here to learn about the top 20 3D scanners.
Looking for turning a photo into a 3D model? You can easily create 3D printable objects and 3D models from images and photos nowadays. In this tutorial, we will show you how you can turn ordinary 2D pictures of everyday objects into extraordinary 3D models. Turning 2D into 3D has never been easier as this project requires no coding experience and runs 100% on free software. If you think about 3D printing these 3D models, you don’t even have to buy a 3D printer and you can do it all without leaving your house. Let’s get started!
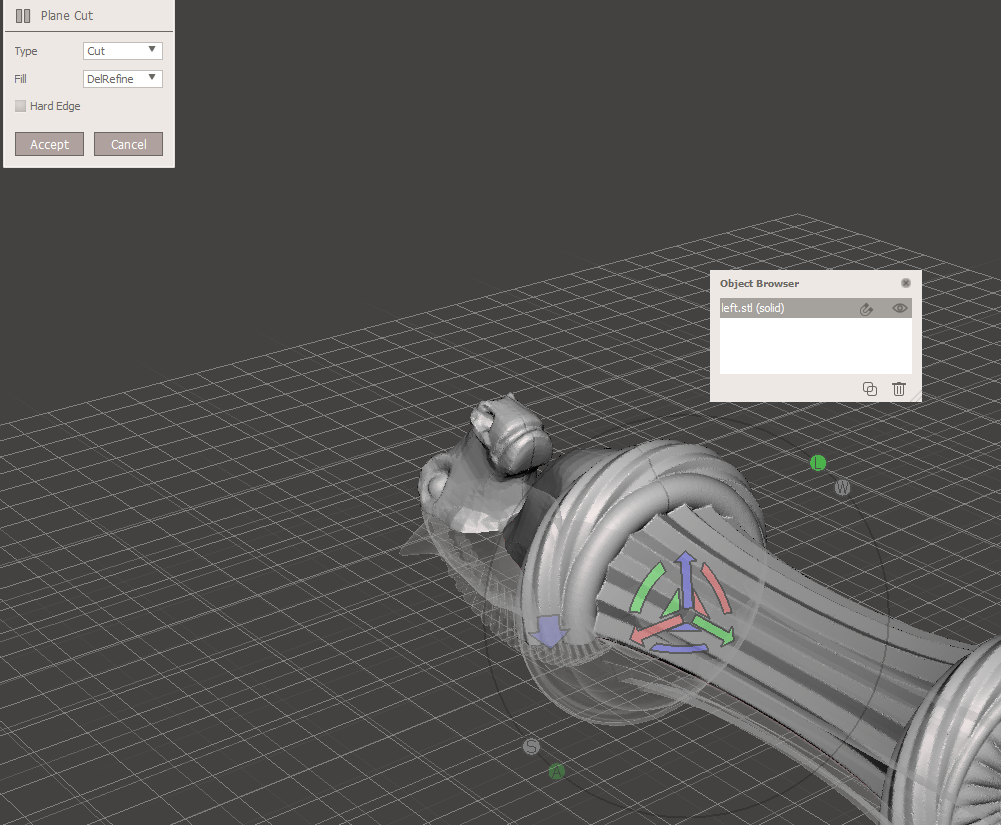
Let’s create a 3d model from photos!
Step 1: Capture the object through Digital Photos.
The first step is to capture your object by taking pictures of it. These images will serve as the foundation for the rest of your project and will later become a 3D model. You can do this step either with a digital camera or your mobile phone.
In order to make a 3D print based on photos, we first need to get the right images.
- Place your object in the middle and take photos in a loop, moving completely around the object.
- Shoot another loop from a different angle to make sure you cover the top of the object. Aim for 30-40 total sequential photos.
- For best results, add newspaper or sticky notes around your subject to help 3D building software distinguish where the bottom is.
- Try to maintain consistent lighting, object position and focus in all pictures.
- Avoid overexposed or underexposed photos.
- Avoid plain, reflective, transparent surfaces and objects. They don’t make good 3D models.
- For more help in setting up and taking pictures of your object, check out this tutorial.
This is how you should take your pictures in order to create a 3D model.
Step 2: Create a 3D Model from Photos: Upload your images to Autodesk 123D Catch
Autodesk’s 123D Catch is a free tool which will help you piece together your 3D model from the pictures you just took. 123D Catch will automatically identify common features from your photographs and convert them into a single 3D design. Your model will be uploaded and saved to Autodesk’s cloud storage.
Sign up for a free account
Upload the pictures
Stitched model from all of the pictures
Step 3: Review and clean up your 3D model.
Give yourself a pat on the back for making it this far, you’re halfway through. The next step is to clean up and fix any errors your model might have in 123D Catch. Sometimes the pictures capture extra elements that you don’t want to be included in your model, but you can clean it up with the “lasso” and “heal” tools. The lasso tool will help you select and remove unwanted areas. The heal tool will help you fill in any holes in your model and fix them.
Meshmixer Tutorial
Step 4 (Bonus!): Edit your 3D Model and Tap into Your Creative Spark
Is your model missing something? Want to add wings or robot arms? Take it to the next level with Autodesk sister app Meshmixer which allows you to mix , mash, mix, sculpt, stamp or paint 3D designs super easily, starting from over 10,000 models in the Gallery. Learn more about Meshmixer here. Below is an example of mashing the model we just created with the heads of a bear and a swan!
Meshmixer Vr
Step 5: 3D Printing Based on your Images: Print your 3D Model with i.materialise.
Meshmixer Supports
We are ready to print! When you’re happy with your model, click on the 123 Catch drop down menu in the top left and select “Export STL” which will generate your 3D model file in a format 3D printers understand. Upload your file to our 3D Print Lab.
There you’ll be able to choose your materials, the size of your model. The price of your model will be automatically calculated according to its material and size. After following the checkout process your creation will be 3D printed and shipped to you!
Meshmixer Repair Stl
Smart silicon driver download. Are you looking for more ways to turn your photos into 3D prints? Then you might want to check out our article about the free online app “Smoothie-3D” which lets you turn a single photo into a 3D print. If you want to learn more about our 3D printing materials, feel free to explore our material pages. If you’re struggling to turn pictures into 3D models find a designer on our 3D modeling service to help you out.
