Greedfall’s mixture of magic, mystic creatures, and adventure makes it one of the most exciting role-playing games out there. If you’re an avid video game fan, we’re pretty sure you’re always counting the seconds when you’re not roaming the 17th century world.
The PC version of Greedfall has its ups and downs like every other computer video game, but in this case, there are diverse issues to navigate. In this article, we’ll be showing you solutions to different issues including:
- Greedfall – A Novel RPG Game with Stunning Story Greedfall is an exciting game, and you would be surprised to know how quickly I fell in love with the detailed world and challenging quest I found in it. But on another hand, I am utterly bored with its out-date RPG elements and quite simple combat mechanics.
- Explore uncharted new lands as you set foot on a remote island seeping with magic, and filled with riches, lost secrets, and fantastic creatures. Forge this new world’s destiny, as you befriend or betray companions and entire factions.
Discover the best Game Key offers, compare prices to download and play GreedFall at the best cost. Compare the CD Key price from supplier s all around the world. Activate CD Keys on your Steam client to download the games and play in multiplayer or singleplayer. Greedfall Trainer (STEAM+GOG ) TRAINER MANAGER COMPATIBLE. Download Trainer.
- Game Not Downloading Via Steam
- Error 0XC00007B
- Game Not Saving
- Black Screen
- Audio Problems
- Connectivity Issues
- BSOD While Playing or Launching Greedfall
Game Not Downloading Via Steam
If you’re finding it difficult downloading Greedfall, make sure you have a working Internet connection. If your network is strong and steady and you’re still experiencing the problem, try clearing Steam’s Download cache and check if the problem persists.
Note that clearing your download cache won’t cost you your games but you’ll be logged out of your Steam account.
The following steps will show you how to clear the download cache:
- Double-click on Steam’s shortcut on your Desktop or open the Start menu and launch the app if you don’t have a shortcut.
- After the client opens, go to the menu bar at the top of the window and click on Steam, then select Settings from the menu that drops down.
- Once the Settings interface opens, go to the left side of the window and click on Download.
- Switch to the right pane of the window and click on the button that reads, “Clear download cache.”
- Click on the OK button, and the Steam client will restart automatically.
- Once the program restarts, initiate the download and check if the problem persists.
Fixing the Error 0XC00007B
This error is normally caused by a faulty DirectX component. To resolve the problem, try running the DXSETUP.exe file in the Steam folder to repair DirectX. Launch a File Explorer window and go to C: >> Steam >> steamapps >> common >> Steamworks Shared >> _CommonRedist >> DirectX >> Jun2010, then double-click DXSETUP.exe.
If the problem doesn’t go away, try running the SFC tool to repair faulty or corrupt system files. This process will help you find and fix issues that the setup file can’t resolve. Before you run the System File Checker tool on your Windows 10 PC, you must run the DISM (Deployment Image Servicing and Management) tool to get the repair files through the Windows Update utility.
Follow the steps below:
- Launch the search utility beside the Start menu, using the Windows + S keyboard combination. You can also click on the magnifying glass icon in the taskbar to open the search utility.
- After the search bar opens, type “command prompt” (without the quotes).
- Once Command Prompt shows up in the search results, right-click on it, then select Run as Administrator in the context menu and click on Yes in the User Account Control confirmation box.
- After Command Prompt opens in administrator mode, type the line below into the screen and hit the enter key:
DISM.exe /Online /Cleanup-image /Restorehealth
- Now, type “sfc /scannow” (no quotes), then hit the Enter key.
- Allow the command to execute, and once you see a completion message, restart your system and check for the problem.
Fix the Controller Not Working Issue in Greedfall
You could be facing controller problems because the device you’re using is not properly registered on Steam. The steps below will show you how to register your controller in the client:
- Double-click Steam’s shortcut on your Desktop or open the program via the Start menu.
- After Steam opens, go to the top-left area and click on Steam, then select Settings.
- In the Settings interface, click on Controllers.
- Next, click on the General Controller Settings option, then go to Detected Controllers and click on your controller.
- Navigate to the upper-right corner of the window and click on the Register button.
- You can personalize the control if you want.
- Once you’re done, click on the Submit button, then relaunch Greedfall and check for the problem.
If the issue persists, chances are, another USB device is clashing with the controller. Disconnect all the USB devices connected to your system, leaving only the controller, your keyboard, and your mouse. You can now check if the device works.
Greedfall Not Saving
If Greedfall isn’t saving despite what you try, your antivirus program might be interfering with it. To solve the problem, add the game to your antivirus’ Exceptions, Exclusions, Safelist, or Whitelist, depending on the program you use. The procedure for doing this is quite simple, as you can easily find these lists in the settings or preferences interface of any antivirus program. If you don’t know what to do, however, your app’s developer should have a guide on their support page.
If you’re one of those players who depend on the Virus & Threat Protection tool in Windows Security, the steps below will show you what to do:
- Launch the Settings app by right-clicking the Start button and selecting Settings.
- After the home screen of Windows Settings appears, click on the Update & Security label.
- Now, go to the left pane of the Update & Security page and click on Windows Security.
- Under Windows Security (in the right pane), go to Protection Areas and click on Virus & Threat Protection.
- The Virus & Threat Protection page of the Windows Security app will now open.
- Scroll down to the Virus & Threat Protection Settings section of the window and click on Manage Settings.
- After the Virus & Threat Protection Settings page opens, scroll down to Exclusions and click on the link that reads, “Add or remove exclusions.”
- Now, click on the “Add an exclusion” icon on the Exclusions screen, then click on Folder in the options that appear.
- Once the Select Folder dialog shows up, navigate to Greedfall’s folder, left-click it, then click on the Select Folder button.
- After you’ve successfully added Greedfall as an Exclusion, relaunch the game and try to save your progress.
How to Fix the Black Screen Issue
If Greedfall suddenly turns to a black screen in the middle of the game or during startup, you have to check if Full-Screen Optimizations is deactivated for it. To do this, right-click on GreedFall.exe, select Properties, then go to the Compatibility tab and ensure that the “Disable full-screen optimizations” checkbox is selected.
If you don’t know how to locate GreedFall.exe, go to Steam >> Library >> Games, then right-click Greedfall and select Properties. Move to the right pane, switch to the Local Files tab, then click on Browse Local Files. The game’s installation folder will now open.
Fixing Audio Problems in Greedfall
If you’re experiencing issues with your audio, such as lack of sound, inconsistent volume, no voice during dialogs, and out-of-sync audio, there are certain steps you can take to get rid of the problem. We’ll be walking you through all the fixes that have worked for many players.
Update Your Audio Driver
The driver for your audio card might be corrupt, out of date, or incompatible with the game, which means that you have to install its latest available version. Follow the steps below to use the Device Manager to update your audio driver:
- Press the Windows and X keys simultaneously or right-click the Start button to summon the Win+X quick menu.
- Once the menu appears on the right edge of your screen, select Device Manager.
- After Device manager opens, click on the arrow beside “Sound, video, and game controllers.”
- Right-click on your primary sound card, then select Update Driver.
- On the Update Driver screen, click the “Search automatically for updated driver software” option, then allow Windows to find the driver online and download it.
- If the driver updates successfully, restart your PC and check for the problem.
While using the Device Manger works, it isn’t very reliable. The easiest way to install the latest version of your driver is using a dedicated third-party application such as Auslogics Driver Updater. The program will scan your computer for problematic device drivers, and if your audio driver is one of them, the tool will install the latest official driver for the device.
Volume and Voice Problems During Dialog
If dialogs in the game are too low or you can’t hear anything, you might be experiencing certain audio settings issues. The methods below have helped many gamers. Try them one after the other to see what works for you.
Disable Audio Enhancements
- Go to the far right of your taskbar, right-click the Speaker icon, then select Open Sound Settings.
- Once the Sound interface in the Windows Settings app shows up, go to the right side of the screen and click on the Sound Control Panel link.
- Go to the “Select a playback device below to modify its settings” box under the Playback tab, right-click your current speaker, then select Properties in the context menu.
- Once the Speakers/Headphones Properties dialog appears, switch to the Enhancements tab.
- Enable all the Enhancements in the list by checking the boxes beside them and clicking the OK button.
- Now, go to the Enhancements tab of the Properties dialog again and disable all the Enhancements, then click on the OK button.
- You can now run Greedfall to check for the audio issue.
Change Audio Quality
Your current audio quality settings might be preventing the game’s sound from working properly. If the issue wasn’t present before, chances are, a third-party app made these changes. Follow these steps to get rid of the problem:
- Press the Windows + I hotkey or right-click on the Start button and select Settings.
- After the Settings app shows up, click on the System icon.
- Once the System interface opens, go to the left pane and click on Sound.
- Now, go to the right sidebar of the window and click on the Sound Control Panel link.
- Next, under the Playback tab of the dialog window that shows up, right-click on your current sound device and select Properties once the context menu appears.
- After the Speakers/Headphones Properties dialog opens, head over to the Advanced tab.
- Under the Advanced tab, go to Default Format and set it to 16 bit, 44100 Hz (CD Quality).
- Click on the OK button to save your changes, then launch Greedfall and check for the problem.
Update Windows
Many users started experiencing this particular audio issue after installing Windows Update KB4515384, which was released on September 10, 2019. If this applies to you, chances are Microsoft has fixed the problem in subsequent updates released since that time. So, try updating your system and check if that resolves the problem. Follow the steps below to update Windows if you don’t know how to:
- Click on the Start button or tap the Windows logo on your keyboard, then click on the cog wheel icon once the Start menu opens.
- After the home screen of the Settings app shows up, click on the Update & Security icon.
- Stay in the Windows Update tab once the Update & Security interface shows up, then click on the Check for Updates button.
- After the utility checks and downloads all your available updates, click on the Restart Now option.
- Your PC will now restart and Windows will begin to install the updates. Your computer should reboot more than once during this process.
- After the updates are installed, launch Greedfall and check for the voice and volume problem.
Make Sure there Are no Missing or Corrupted Game Files
Corrupted and missing game files could also be the reason for this glitch. If the files associated with these dialogs are missing or corrupted, you simply won’t hear them. The remedy to the problem here is scanning your PC with the Steam client. The program will replace these files if they’re found to be faulty or missing. Follow the steps below:
- Double-click on Steam’s shortcut on your Desktop or open the Start menu and launch the app.
- After Steam opens, click on Library at the top of the window, then select Games from the menu that fades out.
- Once the list of games tied to your account shows up, right-click Greedfall, then click on Properties in the menu that appears.
- Go to the right pane and click on Local Files, then choose “Verify integrity of game files.”
- Steam will now scan the game’s files on your system to check whether they’re complete and healthy.
- The client will replace any file that is missing or broken.
- The duration of the process will depend on how many files need to be downloaded and the size of those files.
- After the process completes, relaunch Greedfall.
Turn off 7.1 Virtual Surround Sound
- Press the Windows + I hotkey or right-click on the Start button and select Settings.
- After the Settings app shows up, click on the System icon.
- Once the System interface opens, go to the left pane and click on Sound.
- Now, navigate to the right sidebar of the window and click on the Sound Control Panel link.
- Next, under the Playback tab of the dialog window that shows up, right-click on your current sound device and select Properties.
- After the Speakers/Headphones Properties dialog opens, head over to the Spatial Sound tab.
- Switch off Spatial Sound, then uncheck the box beside “Turn on 7.1 virtual surround sound.”
- Save your changes by clicking the OK button.
How to Fix Mouse Sensitivity Issue in Greedfall
If you’re having challenges with your mouse pointer, then pause the game. Go to settings, and adjust the sensitivity to 0. After that, go to “Mouse DPI” and increase its value.
How to Fix Connectivity Issues in Greedfall
Connection problems occur in Greedfall for a number of reasons. For one, your firewall or antivirus might be blocking the game. Meanwhile, there’s the issue of a corrupt DNS cache. Many users experienced this problem but we’re able to get rid of it. The steps in this section will show you what to do.
Remember to make sure you check that your Internet connection is working properly before moving forward with these fixes.
Allow the Game Through Your Firewall
The most common cause of the problem is firewall programs. These applications tend to be a barrier to the game’s Internet connectivity. Many players reported that they were able to establish a connection after allowing the game in their antivirus program.
All you have to do is navigate to the preferences environment of your Firewall program and allow Greedfall through it. If you don’t know how to do this, you can check the website of your app’s developers for a guide.
The steps below will show you how to apply the fix if you use Windows Defender Firewall:
- Launch the Settings app, using the Windows + I keyboard combination.
- Click on Update & Security after the Settings home screen appears.
- Go to the left pane of the Update & Security interface and click on Windows Security.
- In the main page of the window, click on Firewall & Network Protection under Protection Areas.
- After the Firewall & Network Protection page opens, click on the link that reads, “Allow an app through firewall.”
- Once the Allowed Apps window appears, click on the Change Settings button.
- Go to the Allowed Apps and Features list, locate Greedfall, then check the boxes to its right under Public and Private.
- If you can’t find Greedfall in the list, go to the bottom-right corner of the window and click on the “Allow another program” button.
- Once the Add an App dialog appears, click on the Browse button beside Path.
- In the Browse window, locate Greedfall’s executable file and double-click it.
- Click on the Add button, then go to Greedfall’s entry under the Allowed Apps and Features list and check its boxes under Private and Public.
- Click on the OK button in the Allowed Apps dialog, then relaunch Greedfall and check for the issue.
Flush Your DNS
Your DNS cache, which stores the domain names and IP addresses that your computer has accessed overtime, might become corrupt or contain wrong entries. This could be the reason you’re facing connectivity problems in Greedfall. To resolve the issue, you have to flush your DNS cache to get rid of the corruption or wrong entries. Follow these steps:
- Summon the search utility beside the Start button by clicking the magnifying glass in the taskbar or by pressing Windows + S.
- Type “CMD” (no quotes) in the search text bar, then right-click on Command Prompt in the results and choose Run as Administrator in the context menu.
- Click on Yes in the User Account Control dialog box.
- After Command Prompt opens, type “ipconfig /flushdns” (no quotes) into the black screen and hit the Enter key.
- After that, type the lines below into the black screen and hit Enter after typing each:
ipconfig /release
ipconfig /renew
- Exit Command Prompt and relaunch Greedfall to check for the issue.
Solving BSOD Issues While Playing Greedfall
This is a rare problem, but it happens. Some users have reported encountering a blue screen in the middle of gameplay. So, if you’re experiencing this issue, you’re not alone.
The problem usually stems from bad device drivers and application clashes.
Follow the fixes in this segment to troubleshoot the glitch.
Perform a Clean Boot
Chances are, a background application is clashing with the game and triggering the Blue Screen of Death. To resolve the problem, you have to use the Clean Boot technique to confirm this and fish out the responsible program.
The following steps will show you how to perform the Clean Boot:
- Launch the System Configuration dialog box by searching for it in the Start menu.
- Once the dialog box opens, go to the Services tab and check the checkbox for “Hide all Microsoft Services.”
- After that, click on the Disable All button, then move over to the Startup tab.
- Click on the Open Task Manager link once you get to the Startup tab.
- The Task Manager will now open and you’ll automatically be taken to the Startup tab.
- You’ll see a list of startup programs under the tab. Disable all of them by clicking each and clicking the Disable button.
- Once the programs are disabled, close Task Manager and head over to System Configuration.
- Click on the OK button and restart your PC.
After your computer boots up, open Greedfall and check whether you’ll experience the BSOD. If error does not occur this time, then one of the background apps that you disabled is triggering it. You’ll now have to enable the apps one after the other and restart your PC to check for the issue after enabling each. The app you activated before experiencing the Blue Screen of Death is responsible.
If the procedure above is too much, the following steps will help you cut some corners and make things easier:
- Open the System Configuration dialog and switch to the Services tab.
- From the top, enable half the startup services under the tab, then reboot your computer and check for the problem.
If the Blue Screen of Death error shows up, then you no longer have to check the rest of the services. You’ll only have to go through the services you enabled one after the other until you find the culprit.
If you don’t see the BSOD, enable the rest of the services and check for the problem, but take note of where the second batch started.
Greedfall Steam Workshop
If the blue screen still doesn’t show up, you’ll have to go over to the startup programs in the Task Manager and employ the same method.
Update Your Display Drivers
BSODs are also the results of faulty device drivers. In this case, Greedfall might be triggering a fatal error when it tries to engage your GPU. This could be happening because your display driver is faulty, out of date, or incompatible with the game. To resolve the problem, try updating it. You can achieve this through different means and we’ll show you how.
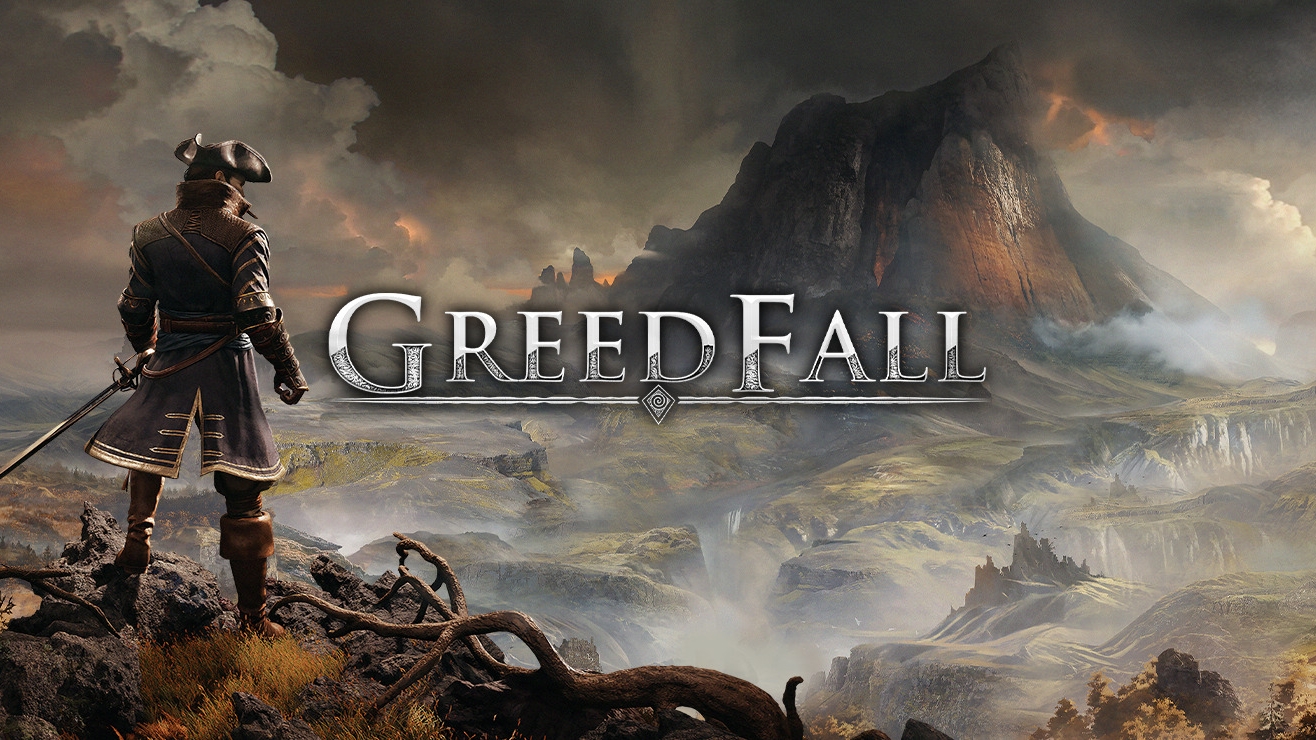
Update Your Graphics Card Via Device Manager
- Right-click on the Start button or press Windows + X to summon a quick menu on the left edge of your screen.
- Click on Device Manager in the menu.
- Once the Device Manager opens, expand the Display Adapters drop-down.
- Right-click on your video card and select Update Driver.
- After the Update Driver window shows up, click the option that reads, “Search automatically for updated driver software.”
- Now, wait until Windows searches for the driver and installs it.
- Once the update process is complete, restart your system.
Use Auslogics Driver Updater
As we mentioned earlier in the article, Auslogics Driver Updater helps you download and install your graphics card driver (and any other device driver) the easiest way possible. The program works by scanning your system for drivers that are out of date, corrupt, or missing and updating them. If your graphics card driver is among these problem drivers, the tool will pick it up and allow you to install its latest version at the push of a button.
What’s more, Auslogics Driver Updater will help you take backups of your previous drivers to make sure you can easily roll back if the new official update is buggy or incompatible. You should note, however, that you’ll be getting only official drivers from the device manufacturers. Moreover, the drivers will be compatible with your operating system version and processor type.
Greedfall Steam Key
Final Thoughts
Greedfall Walkthrough Pc
We hope that you found the issue affecting your game and were able to get rid of it. If you have any thoughts to share or want to tell us about any other challenges you’re encountering, feel free to use the comments section below. You can also find solutions to many other Greedfall problems on our blog, such Greedfall’s crashing errors and performance inconsistencies, among others.
